Установка Платформы 1С Предприятие 8.3 на Ubuntu
Как известно 4 июля фирма 1С выпустила новую платформу версии 8.3. Помимо исправления ошибок и добавления новых возможностей данный релиз платформы принес также давно ожидаемую возможность — нативая работа в среде Linux.
Однако при установке есть ряд подводных камней (особенно для новичков в Linux), которые затруднят установку и возможно сформируют негативное впечатление о новом режиме работы.
Я постараюсь как можно более подробно описать процесс установки данной платформы на наиболее популярный дистрибутив — Ubuntu 12.04.
Итак первый шаг — скачивание самой платформы с сайта 1С. Дистрибутив находится по адресу здесь . Из всего списка Вам требуется скачать 2 пакета (у нас 64 битный дистрибутив) :
Cервер 1С: Предприятия (64-bit) для DEB-based Linux-систем (Debian, Ubuntu, и т. п.)
Клиент 1С: Предприятия (64-bit) для DEB-based Linux-систем (Debian, Ubuntu, и т. п.)
В случае если у вас дистрибутив 32 бита, то и скачать потребуется 32 битные пакеты. Заметим, что для скачивания вышеприведенных ссылок необходима действующая подписка на ИТС. Также вероятно эти пакеты будут доступны на дисках ИТС (хотя не факт, так как релиз носит ознакомительный характер).
Итак скачиваете два пакета в папку Загрузка (вообще скачать можете в любую папку в домашнем каталоге). Далее заходите в эту папку файловым менеджером Nautilus, щелкаете правой клавишей на файле client.deb64.tar.gz и выбираете пункт контекстного меню «Извлечь сюда». Тоже самое проделываете с файлом deb64.tar.gz.
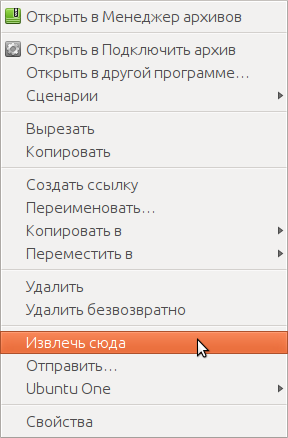
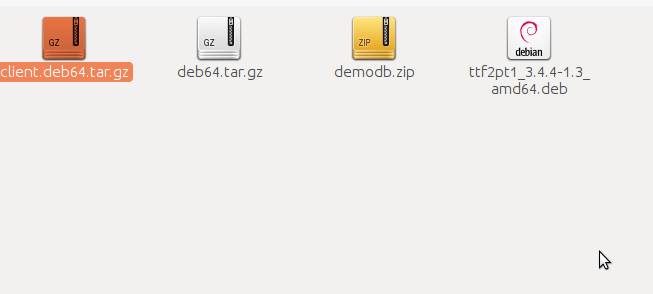
В итоге в папке со скачанными файлами появятся 2 папки — client.deb64 и deb64. Вот тут для новичков наступает более трудный этап, так как самый простой способ установить программы — это воспользоваться Терминалом (консоль). Для этого вызовите программу Терминал. Самый простой путь вызвать меню Dash (верхняя левая кнопка Unity аналог кнопки Пуск в Windows) и в строке поиска наберите пару первых букв программы Тер или полностью слово Терминал.
Запустите терминал. В дальнейшем можете просто копировать команды из этого текста в Терминал. Первым делом перейдите в папку распакованных пакетов в терминале (напомню у нас это папка Загрузки. Очень удобной возможностью сокращающей ввод в любом терминале Linux является клавиша Tab. Нажимая ее вы дополняете команду. Linux сама подсказывает вам варианты):
cd Загрузки/deb64/ (нажмите Enter)
Этой командой мы перешли в каталог deb64. Далее в терминале введите команду установки всех пакетов из этой папки:
sudo dpkg -i 1c-* и нажмите клавишу Enter
Консоль запросит у вас пароль и после того, как вы его введете установит пакеты 1С в папку /opt/1 °C/v8.3/x86_64/ (последняя папка в случае установки 32 битной версии будет другая). Далее вы должны войти в папку /home/leo/Загрузки/client.deb64 для этого наберите:
cd. (Enter)
cd Загрузки/ client.deb64 (Enter)
Здесь также выполните команду sudo dpkg -i 1c-* и введите пароль (впрочем консоль пару минут будет помнить ранее введенный пароль и возможно снова вводить вам его не потребуется).
После загрузки вы должны запустить конфигурационный скрипт, который проверит все ли требуемые зависимости установлены и попросит если требуется их установить. Помимо
этого данный скрипт просит установить каталог шрифтов требуемых для работы 1С.
sudo /opt/1 °C/v8.3/x86_64/utils/config_system /usr/share/fonts/
У меня запуск этой команды ругнулся на отстуствие двух пакетов:
Please install following package: libgsf
Please install following package: UnixODBC
Для того, чтобы их инсталлировать введите команды:
sudo apt-get install libgsf-bin
sudo apt-get install unixodbc-bin
Однако это еще не все. При новом запуске проверочного скрипта он выдал сообщение:
No truetype conversion utility found!
Please install ttf2afm or ttf2pt1!
Поиск в каталоге Ubuntu не дал результата, однако в интернете я нашел требуемый пакет, скачал в папку Загрузки, нажал правой клавишей на нем и выбрал пункт меню «Открыть в Центр приложений Ubuntu». Далее в Центре приложений выбрал пункт «Установить».
Этот пакет вы можете найти по наименованию:
ttf2pt1_3.4.4-1.3_amd64.deb
Ну вот и все. Осталось только установить ключ. Версия для Linux работает как с аппаратной защитой, так и с программной. У меня куплена программная защита, однако инсталляцию программной лицензии мы разберем в следующей статье.
Что касается аппаратной защиты, то вам надо будет скачать и установить драйвер аппаратного ключа.
Вот ссылка на 64 битный ключ